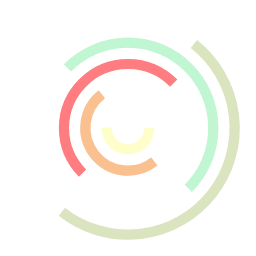|
Removing shadows in Adobe Photoshop can be a bit tricky, as it depends on the complexity of the image and the type of shadow you want to remove. Here are a few methods that you can use to remove shadows in Photoshop:
1. Clone Stamp Tool: This tool allows you to clone areas of an image and use them to cover up or remove unwanted elements, such as shadows. To use it, select the Clone Stamp tool from the toolbar and set the Sample to "Current and Below". Then, hold down the Alt key and click on an area of the image that you want to clone. Release the Alt key and click on the area you want to remove the shadow from to paint in the cloned pixels.
2. Healing Brush Tool: This tool works similarly to the Clone Stamp tool, but it blends the cloned pixels with the surrounding pixels for a more seamless result. Select the Healing Brush tool from the toolbar and set the Sample to "Current and Below", then hold down the Alt key and click on an area of the image that you want to clone. Release the Alt key and click on the area you want to remove the shadow from to paint in the cloned pixels.
3. Patch Tool: This tool allows you to select an area of an image and move it to another area, blending it with the surrounding pixels. To use it, select the Patch tool from the toolbar, then draw a selection around the area you want to remove the shadow from. Drag the selection to an area of the image that you want to clone and use to cover up the shadow.
4. Adjustment Layers: With Adjustment Layers, you can apply color and tonal adjustments to your images, this can be useful to remove shadows. For example, you can use the Levels or Curves Adjustment Layers to lighten the shadows and make them less noticeable.
5. Using the Pen Tool : you can use the pen tool to create a selection around the shadowed area and then use the Clone Stamp Tool or the Healing Brush Tool to replace the shadow with a texture from a similar area of the image.
It's worth noting that these methods may not always work perfectly and will depend on the complexity and quality of the image. Also, it may require adjusting the size and hardness of the brush or playing with the blending modes and opacity of the cloned pixels.
|