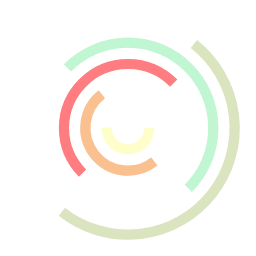|
There are several easy ways to remove a white background in Adobe Photoshop, depending on the complexity of the image and the desired level of precision. Here are a few of the most common methods:
1. Magic Wand Tool: This tool allows you to select an area of similar color with a single click. To use it, select the Magic Wand tool from the toolbar, and then click on the white background. Press Shift key and click on another area of white background to add more areas to the selection, then press delete to remove the white background.
2. Lasso Tool: This tool allows you to make a freehand selection around the object you want to keep. To use it, select the Lasso tool from the toolbar, and then carefully trace around the object you want to keep. Once you've made the selection, press delete to remove the white background.
3. Magic Eraser Tool: This tool erases pixels that match the color you click on, with a single click. To use it, select the Magic Eraser tool from the toolbar and click on the white background.
4. Pen Tool: This tool allows you to make precise selections around the object you want to keep. To use it, select the Pen tool from the toolbar, and then carefully trace around the object you want to keep. Once you've made the selection, press delete to remove the white background.
5. Channel Mask: You can create a channel mask using the color channels of your image. The channels that have more contrast between the object and the background will be a better option. You can create a selection based on the channel and invert it to select the background and press delete.
6. Using Select and Mask: This option is a more advanced option that can be found under the Select menu. It allows for fine-tuning of the selection, particularly useful for images with hair or other tricky edges.
As you can see, these are some methods to remove white background, but it will depend on the image and the level of complexity you want to remove the background.
|